Жесткий диск является важным элементом домашнего компьютера, без которого он не может нормально функционировать и для стабильной его работы, его нужно правильно подключить к компьютеру. Очень часто начинающие пользователи не знают, как подключить жесткий диск к компьютеру или как правильно подключить второй диск и эта статья вам поможет разобраться в этом вопросе.
Введение.
Жесткий диск или HDD – это устройство для хранения данных на компьютере и вся информация,которую использует компьютер при работе, хранится именно на нем, если не считать оперативную память, на которой информация хранится только временно. Жесткий диск еще называют винчестером, и если вы услышите такое название, то знайте, речь идет именно о HDD для компьютера.
Сначала рассмотрим, что нужно знать пользователю о жестких дисках перед их приобретением и подключением, чтобы не выкидывать деньги на ветер и не покупать лишние комплектующие для их подключения.
Для домашнего компьютера используется два интерфейса для подключения HDD к материнской плате, это IDE интерфейс и SATA интерфейс. Это два разных интерфейса, которые имеют разные разъемы и разные шлейфы(кабели) для подключения.
IDE интерфейс.
IDE – интерфейс подключения жестких дисков, при котором информация передается параллельными потоками. Был разработан фирмой Western Digital в 1986 году и уже морально устарел.
Еще его называют EIDE, ATA и с появлением нового интерфейса SATA, его стали называть PATA.
Если вы собираетесь подключать к системной плате HDD с интерфейсом IDE, тогда вам нужно уточнить, есть ли разъем для такого подключения на самой плате, так как новые модели системных плат уже отказались от разъемов IDE. Если его нет, тогда придется приобрести переходник для такого подключения.
Также, если у вас вышел из строя IDE-жесткий диск, нет смысла искать такой же, лучше купить новый накопитель с интерфейсом SATA и подключить его через переходник, это будет более разумная покупка с заделом на будущее, чем брать HDD, который уже не поддерживается производителями.
SATA интерфейс.
SATA – интерфейс для подключения жестких дисков, при котором данные передаются последовательно, при этом скорость передачи данных значительно быстрее, чем при параллельной передачи.
Технология SATA постоянно развивается, появляются более быстрые версии, последняя актуальная версия SATA3, со скоростью передачи данных 6Гб/с.
Разъемы SATA взаимозаменяемые, так что не имеет значения, какая версия у вашей материнской платы и какую версию поддерживает HDD, все будет работать, только не на максимальной скорости.
При выборе жесткого диска нужно знать, какой интерфейс вам нужен, нужно ли приобретать переходники или дополнительные кабели для его подключения к системной плате.

Для того, чтобы подключить накопитель к компьютеру, нужно снять одну или две боковые крышки корпуса системного блока. Для подключения HDD в корпусе системного блока отведено специальное пространство, в которое вставляется накопитель и закрепляется винтами по одному-два с каждой стороны или специальными защелками, что даже удобней, если нужно будет часто вытаскивать накопители из корпуса.
Это пространство у всех корпусов разное по размерам и если вы хотите подключить несколько накопителей, то нужно убедиться, что для этого есть место в корпусе и не будут ли мешать другие комплектующие, например видеокарта.
Есть корпуса, в которых, чтобы закрепить HDD, нужно салазки вытащить наружу, установить диск и закрепить их обратно. Это удобный способ, нужно снимать только одну боковую крышку, но у него есть недостаток, ограниченное количество мест для жестких дисков, но для двух накопителей место всегда будет.

Как подключить IDE диск к компьютеру.
Для правильного подключения HDD с интерфейсом IDE, нужно знать некоторые тонкости, чтобы все правильно работало.

Внешне винчестер с интерфейсом SATA такой же, как и его предшественник, отличие есть только у разъемов подключения. Это два Г-образных разъема, один из которых для подключения data-шлейфа, другой для подключения провода питания. К самому широкому разъему нужно подключить штекер от блока питания компьютера, а к тому, что меньше, нужно подключить шлейф для передачи данных. Так как эти разъемы имеют Г-образную форму, подключить к ним кабель неправильно не получится, так как у кабеля разъемы тоже такой же формы и по другому их не соединить.


SATA кабель уже не такой широкий, как IDE и имеет всего по одному разъему с каждой стороны, это значит, что для каждого устройства нужен свой кабель. Нужно знать несколько моментов, которые касаются этого кабеля, чтобы правильно его подключать и отключать от устройства.
Первый момент – это их длина. SATA кабели имеют разную длину от 30см до 90см и это нужно учитывать при их покупке. Если у вас большой корпус системного блока, возможно вам нужен кабель большей длины, а в маленьком корпусе такой кабель будет только мешаться.
Второй момент – это защелки на разъемах. Некоторые модели SATA кабеля имеют на своих разъемах защелки, которые позволяют крепче держаться разъемам, но при отключении такого кабеля нужно не забывать нажимать на такую защелку, иначе есть опасность, повредить разъем на устройстве.

Современные системные платы имеют несколько слотов для подключения SATA устройств и различаться они могут только версией, SATA2 или SATA3Gb/s и SATA3 или SATA6Gb/s.
На новых моделях системных плат можно встретить все слоты стандарта SATA3.

Если есть оба варианта, то такие слоты имеют разный цвет и маркировку о своей версии. Новые диски, которые поддерживают стандарт SATA3 нужно подключать к быстрому слоту, чтобы использовать его скоростные возможности по максимуму, а старые и привод CD-ROM, можно подключить к слоту SATA2.
Подключать устройства лучше всего с самого первого слота, например SATA0, чтобы не было путаницы и все устройства были подключены по порядку. Если вы подключите несколько накопителей SATA, то очередность их загрузки нужно будет выставить в BIOS материнской платы.

Если у вашего блока питания не хватает разъемов для подключения SATA устройств, то для этой цели можно использовать специальный переходник с разъема molex на SATA.
Как подключить жесткий диск к ноутбуку.
Перед тем, как подключить жесткий диск к ноутбуку, отключите его от дополнительного питания и извлеките аккумуляторную батарею. Как правило все ноутбуки продаются с жестким диском и установка нового нужна только в случае замены старого на новый или если вы хотите установить дополнительный накопитель.

Как правило у ноутбука места, где установлены модуль оперативной памяти и жесткий диск закрыты специальными крышками, чтобы можно было быстро получить к ним доступ. Открутите винты и снимите такую крышку.

Жесткий диск в ноутбуке закреплен в специальной рамке, которая дополнительно прикручена к корпусу устройства, открутите ее и извлеките старый накопитель из ноутбука, для чего продвиньте его немного вперед, чтобы снять его с разъемов питания и передачи данных. Затем открутите его от рамки и прикрутите на его место новый накопитель.
Затем накопитель нужно сначала подключить к разъемам в обратном порядке, а уже потом зафиксировать его винтом к корпусу устройства. После чего установите обратно защитную крышку.

Если вы хотите подключить к ноутбуку второй накопитель, то это можно сделать с помощью специального слота, который нужно установить вместо привода CD-ROM. Если учесть, что сейчас компакт-дисками пользователи пользуются редко, то лишний терабайт для записи файлов, лишним не будет.
Как подключить SSD к компьютеру.
Все накопители типа SSD, которые предназначены для подключения к компьютеру через шлейф, выпускаются с интерфейсом SATA3 и подключаются они точно также, как и обычные диски.
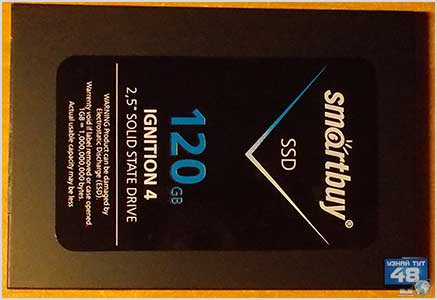
Здесь нужно только отметить их маленький размер, всего 2,5 дюйма и если к ноутбуку SSD можно спокойно подключить взамен обычного диска и его штатное крепление подойдет, как родное, то с обычным компьютером такой фокус не пройдет.
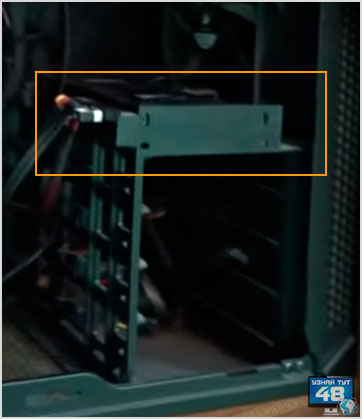
Если у вас новый корпус, то в нем скорее всего уже предусмотрено место для твердотельного накопителя, если такого места у вас нет, тогда такой накопитель можно закрепить в 3,5 дюймовом отсеке корпуса.

Для этого можно использовать специальные переходники, которые выпускаются разной формы из металла и пластика и на которых можно закрепить одно-два устройства.
Но если у вас такого переходника нет, то ничего страшного не будет, если вы положите свой SSD просто на пол корпуса или в 5,25 дюймовый отсек.
Здесь главное исключить возможность самопроизвольного отключения кабелей от устройства, и все будет отлично работать.
Можно зафиксировать такой диск тонкой лентой двустороннего скотча и если вы не собираетесь постоянно переворачивать свой корпус системного блока, то все будет нормально работать.
Как подключить внешний жесткий диск.
К компьютеру кроме внутреннего накопителя можно подключить и внешний, что очень удобно, это позволяет использовать его как мобильный накопитель и подключать к любому компьютеру.

Сейчас выпускается много накопителей, которые специально предназначены для внешнего подключения, такой накопитель имеет в комплекте шнур USB, который подключается к USB порту компьютера.

Но кроме внешнего диска с компьютеру можно подключить и обычный накопитель. Для такого подключения нужно использовать специальные переходники, которых сейчас выпускается великое множество, как универсальных, сразу для всех устройств, так и индивидуальных, например только для SATA или только для IDE устройств.
Как подключить два жестких диска.
Некоторые особенности при подключении нескольких дисков я описал выше в статье, в каждом разделе для IDE и SATA, здесь вы увидите несколько общих советов на эту тему.

Если вы подключаете два накопителя в системном блоке, то их лучше разместить подальше друг от друга, для более эффективной вентиляции, так они будут меньше нагреваться, а чрезмерный нагрев только сокращает срок службы винчестера.
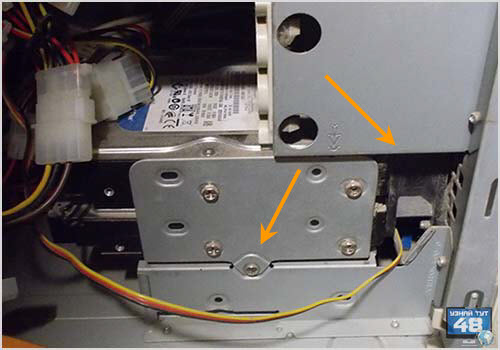
Если нет возможности их разместить подальше друг от друга, тогда нужно обеспечить их хорошим охлаждением, поставьте перед ними вентилятор, чтобы он их обдувал.
Кстати говоря, такой вентилятор должен стоять в корпусе и так, несмотря на расположение жестких дисков, так как воздух в корпусе должен постоянно циркулировать и охлаждать комплектующие.
Как подключить жесткий диск другого интерфейса.
Если у вас есть жесткий диск с интерфейсом IDE и вы хотите его подключить к системной плате, которая поддерживает только SATA интерфейс, то для этого можно использовать специальный переходник.

Такие переходники есть для любой конфигурации, с их помощью можно подключить, как IDE-диск к SATA-разъему, так и SATA-диск к разъему IDE.
Теперь вы знаете, как подключить жесткий диск к любому компьютеру и лекго справитесь с этой задачей. Если вы можете дополнить статью своими примерами или советами, прошу писать их в комментариях.
Удачи!